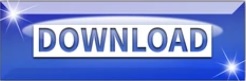

On the Licensing Complete screen, click Finish to complete the installation.Once the authorization process is complete on the Internet Authorization Status screen, click Next.Once you have entered the code, click Next to continue. When you purchased your SPSS software from ITS, you should have received an email with this authorization code. On the Enter Codes screen, enter your authorization code.On the Product Authorization screen, choose Authorized user license (I purchased a single copy of the product).Click Next to continue with the license process. The License Status screen will appear.NOTE: You must be connected to the Internet to successfully complete the authorization process. Click License Product to begin your authorization. When you launch IBM SPSS Statistics for the first time, you will see the following screen and be asked to authorize your copy of SPSS.Once the installation has completed, click Finish on the InstallShield Wizard to end the installation process and launch IBM SPSS Statistics.This process takes approximately 2-5 minutes. On the Ready to Install the Program screen, click Install.On the Destination Folder screen, click Next to install the software to its default location.

Choose I accept the terms in the license agreement and then click Next.
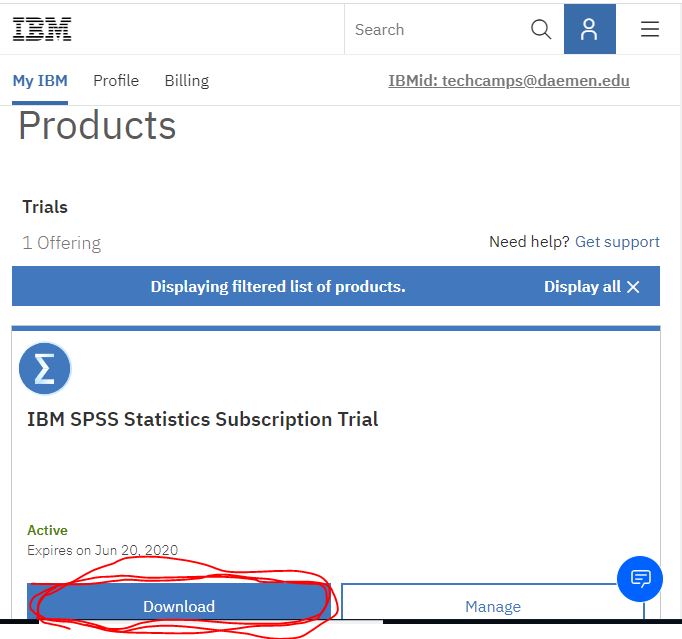
The following license agreement screen will appear.On the IBM SPSS Statistics – Essentials for Python screen, under Install IBM SPSS Statistics – Essentials for Python, select Yes and then click Next.On the Software License Agreement screen, read the terms and choose I accept the terms in the license agreement, then click Next.On the IBM SPSS Statistics – InstallShield Wizard screen, click Next.Install the IBM SPSS Statistics file you downloaded from /spss.This page provides instructions on how to install IBM SPSS Statistics on a computer running Windows 7, Windows 8 (8.1), or Windows 10.
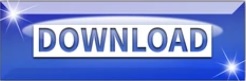

 0 kommentar(er)
0 kommentar(er)
